
HOME · Twitter · LinkedIn · publications · @ Ars Technica · Running IPv6 (Apress, 2005) · BGP (O'Reilly, 2002) · BGPexpert.com · presentations · iljitsch@muada.com
Posted 2014-01-05
The MiniPlayer is the best thing about iTunes 11, especially if, like me, you enjoy looking at high resolution album artwork. Here's how it works.
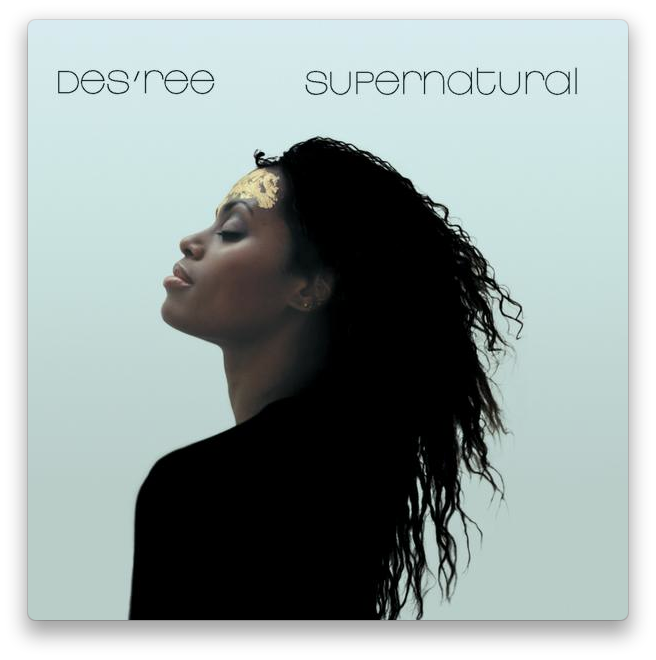
Although I like the "up next" feature in iTunes 11, I went back to version 10 pretty much immediately because I disliked pretty much all other changes. But as of iOS 7, you need iTunes 11 to sync your iPhone. Which I need to get music on the iPhone.
Aside: in this week's episode of the Accidental Tech Podcast, John Siracusa talks about his 2013 todo list for Apple. The seventh item on the list is resurrect iLife and iWork. "They did that. But they kind of did it Pet Sematary-style." I was riding my bike when I listened to that and I laughed hard enough to get some strange looks. If, like John's cohosts, you don't know the Stephen King book or movie, the premise is that there's a pet cemetery and if you bury a pet there, it comes back to life. But it's not quite the same as before. John, Marco and Casey continue with a discussion about the state of Apple's application software. Spoiler: it's not good.
With that out of the way, I'm ready to focus on the positive. One of the things that I missed in iTunes 11 is the artwork viewer. Although the album artwork shows up throughout iTunes now, there's not a nice, big view of it anywhere in the main iTunes window. But you can get one through the MiniPlayer.
You open the MiniPlayer using the Window menu or option-command-3 (open/close the MiniPlayer window) or option-command-M (switch between the regular iTunes window and the MiniPlayer). By default, the MiniPlayer does its name justice:
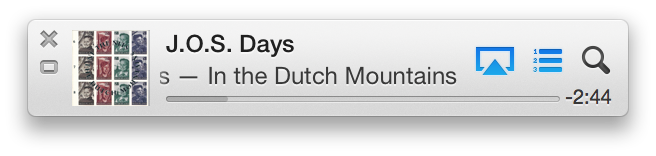
Controls show up when you hover the mouse pointer over the window:
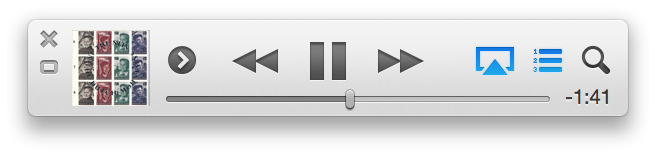
A MiniPlayer in this vein has existed for some time, and it's useful when you want to be able to control iTunes playback with the mouse/trackpad, because you can click the back, forward and play/pause buttons without activating iTunes.
But what you (well, I) really want is the different UI for the MiniPlayer that you get by clicking the artwork. Then you simply get a square window showing you the album artwork:

To get the optimum "retina" experience, through some trial and error I was able to resize the MiniArtworkPlayer window to make the artwork exactly 600 by 600 pixels on the high resolution screen of my MacBook Pro. This is the size of the artwork embedded in songs bought from the iTunes Store, so that artwork will be displayed with a 1:1 pixel mapping. I really enjoy looking at the high resolution artwork this way. (But if you think this is high resolution, find the matching LP album and prepare to be depressed.)
The maximum window size is 660 by 660 high resolution pixels (330x330 on low resolution screens I assume). I would have used 640x640 for all of this as 640 pixels across is the size of the iPhone screen, but nobody's asking for my opinion.
Like the smaller incarnation of the MiniPlayer, the MiniArtworkPlayer shows more controls—and more info—when you hover the mouse pointer over it:
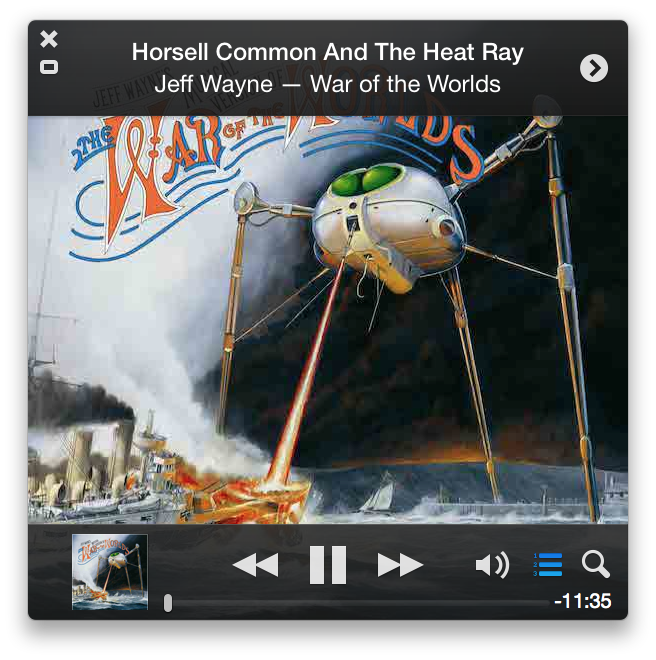
The speaker icon allows you to change the volume and switch to AirPlay speakers:
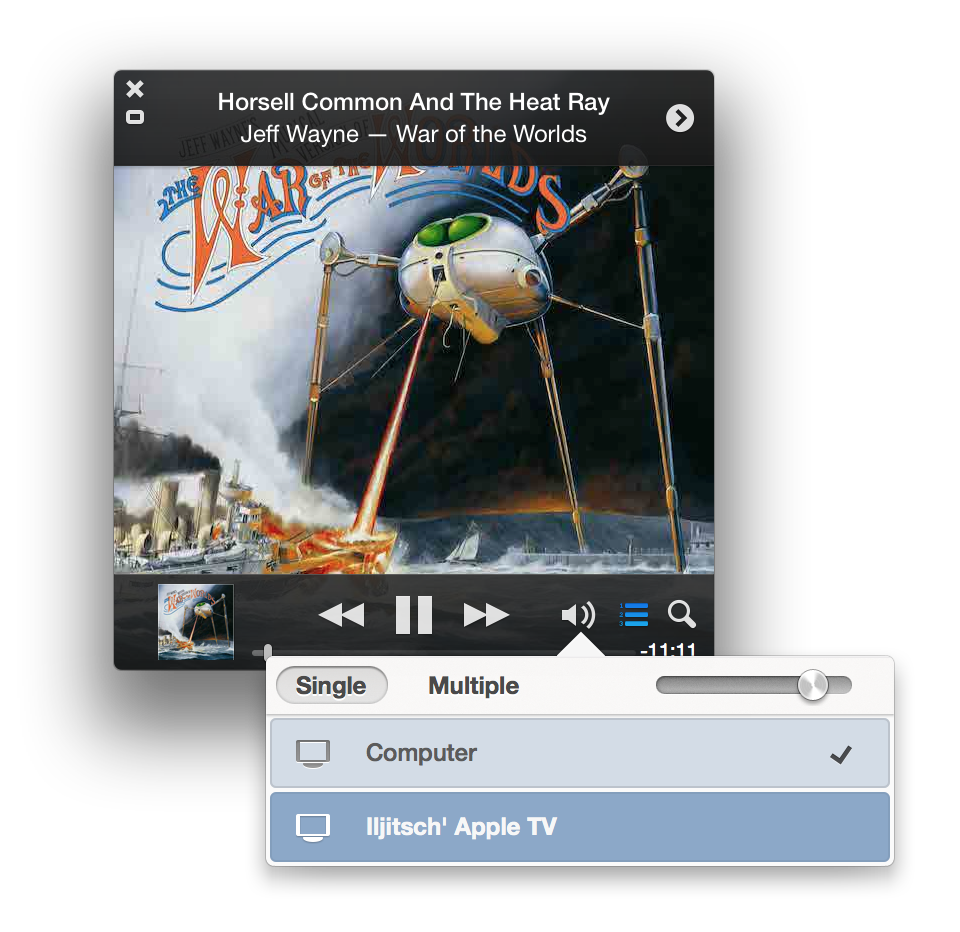
I was really impressed when I selected multiple speakers for the first time: even though output to the Apple TV has to go over the network and thus incur a noticeable delay, the audio that comes out of the Apple TV and that that comes out of the computer's built-in speakers is completely in sync. Also note that with AirPlay output selected, the speaker icon changes to an AirPlay icon.
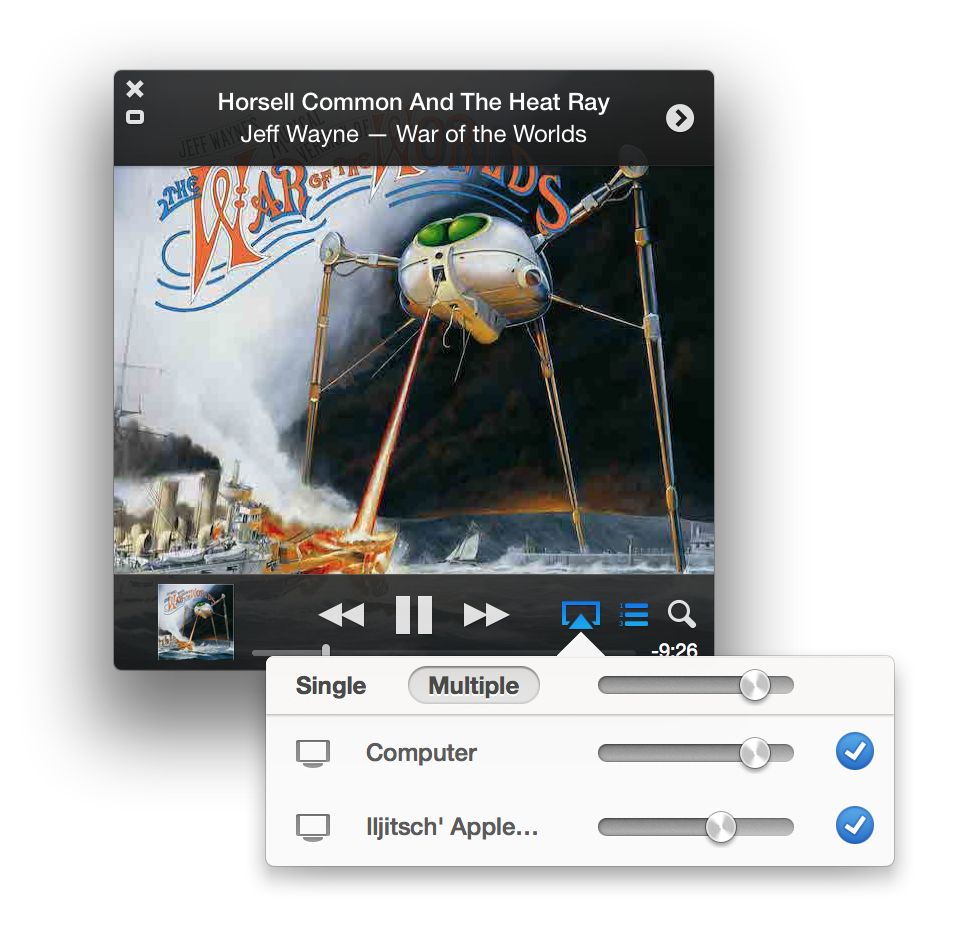
The little chevron in the top right corner brings up a menu to rate the song, play it next, add it to Next Up and add it to a playlist, amongst other options.
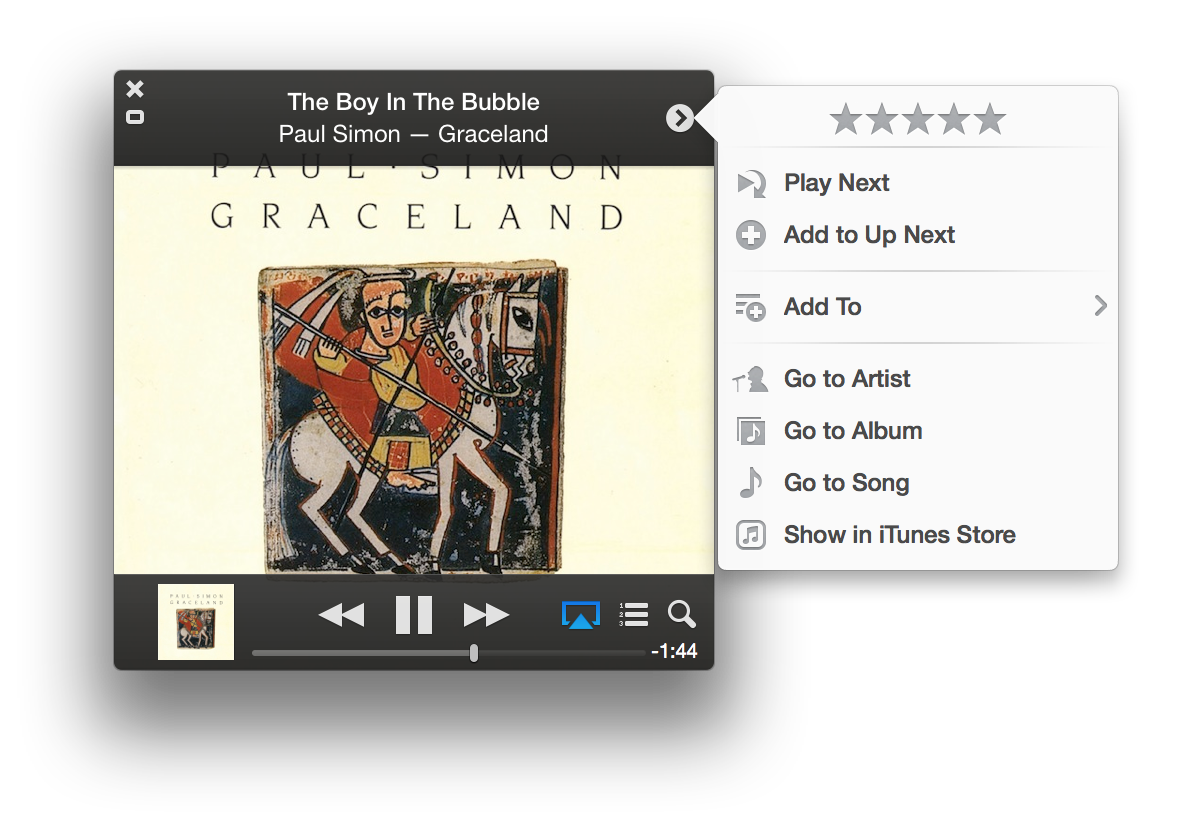
Speaking of Next Up: the icon between speaker/AirPlay and search in the lower right corner toggles the Up Next list. Each song it that list has its own little chevron that appears when you hover over a song, along with a close button to remove it from the list. You can also drag songs up and down. The clock icon switches between Up Next and a list of recently played songs.
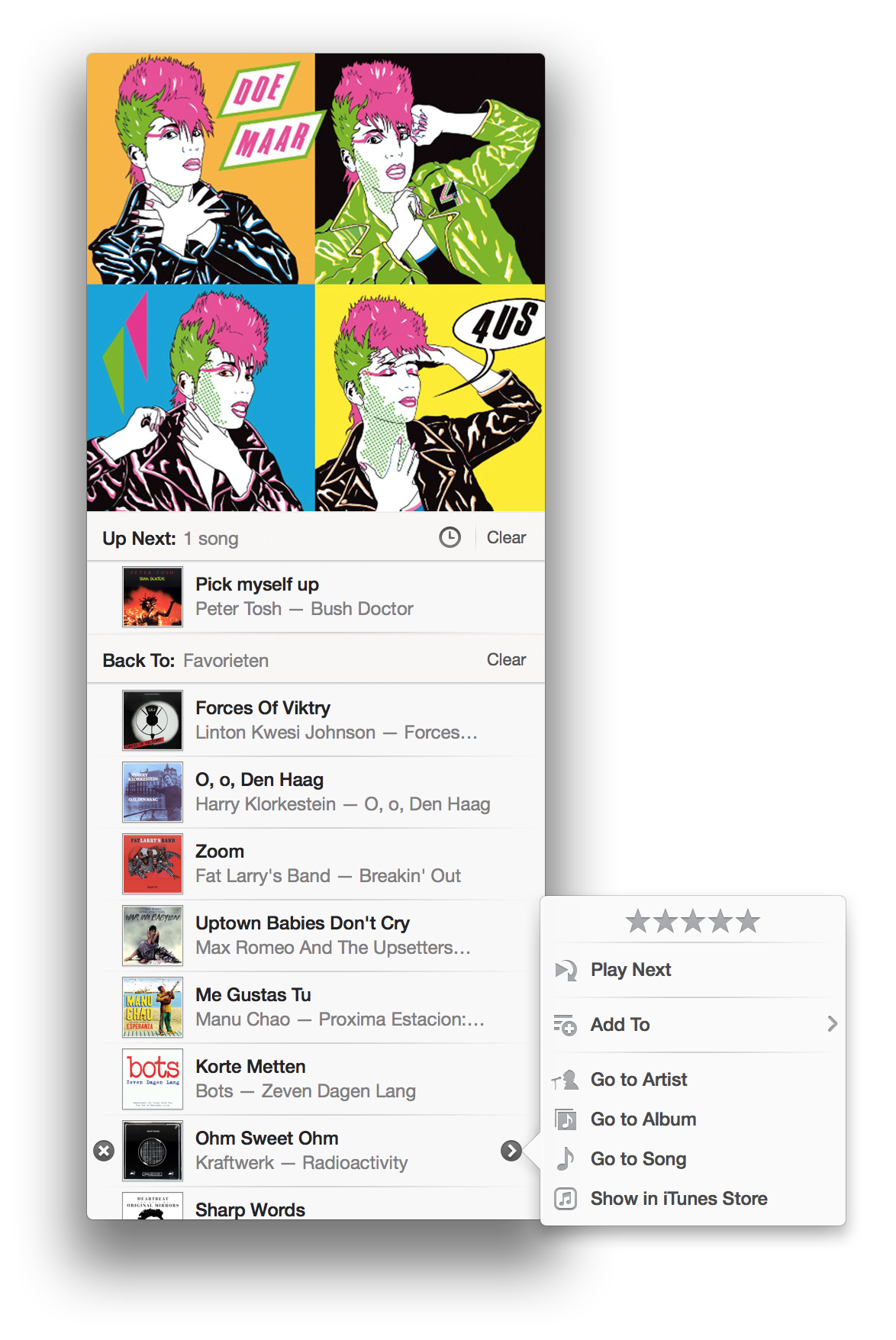
Last but not least, you can search your music directly from the MiniArtworkPlayer:
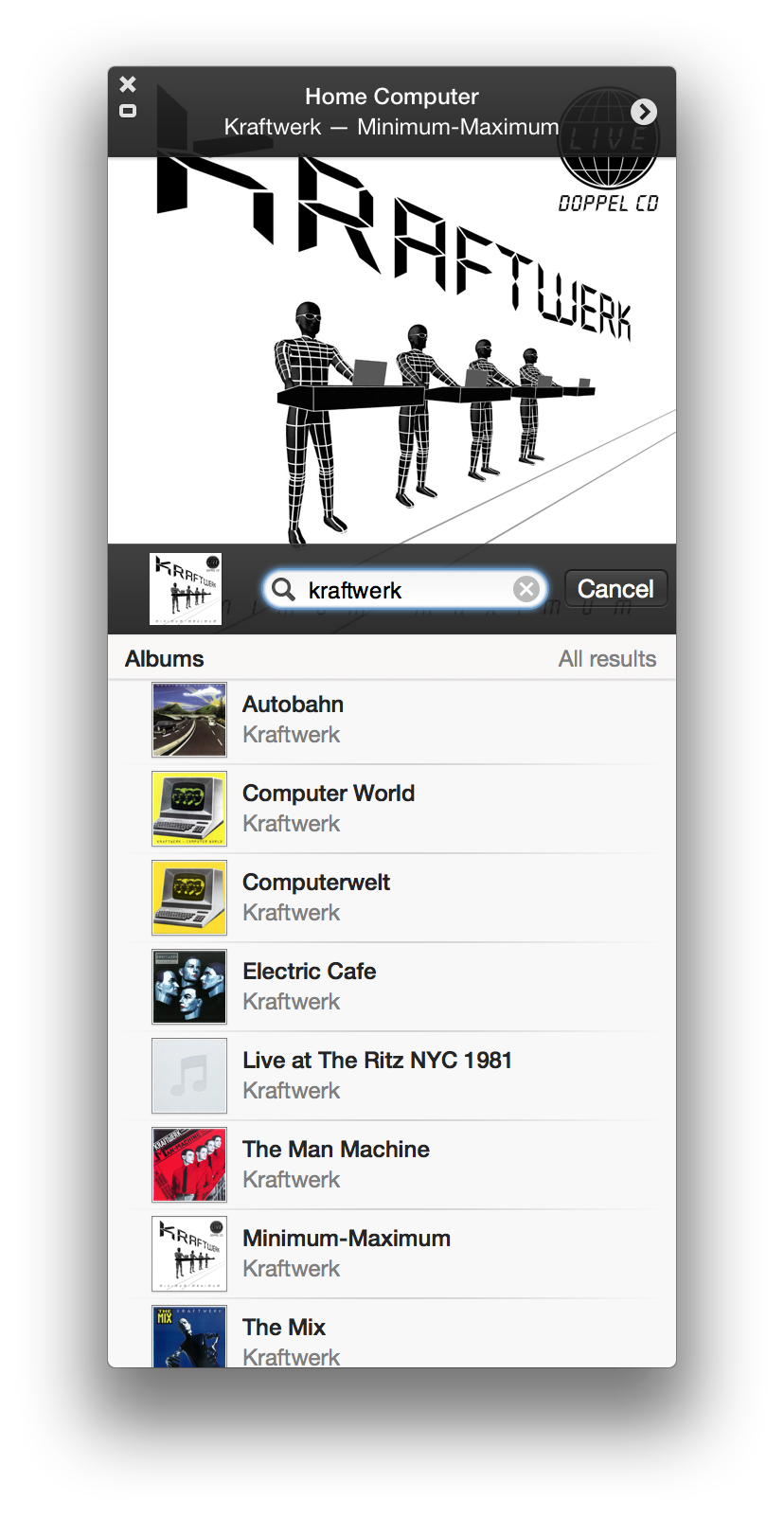
You really don't need the main iTunes window all that much anymore; you can even do command-I from the MiniPlayer to change a song's properties. The main things I use the main iTunes window for is to start music playback from a different playlist, and to manage podcasts. Unfortunately podcast episodes are not allowed in Up Next.
But I just can't take my eyes off of that high resolution artwork.