
Posted 2016-10-29
The introduction of the Touch Bar on the new MacBook Pros has kicked off a lot of discussion. How is this better than the function keys, those are touch typable, unlike the Touch Bar which pretty much requires looking before touching. And how is the Touch Bar better than a touch screen, where you interact with the stuff on the screen directly?
That's missing the point. The Touch Bar isn't a replacement for function keys—in functionality, that is. Nor is it a replacement for a touch screen. It's something completely new!
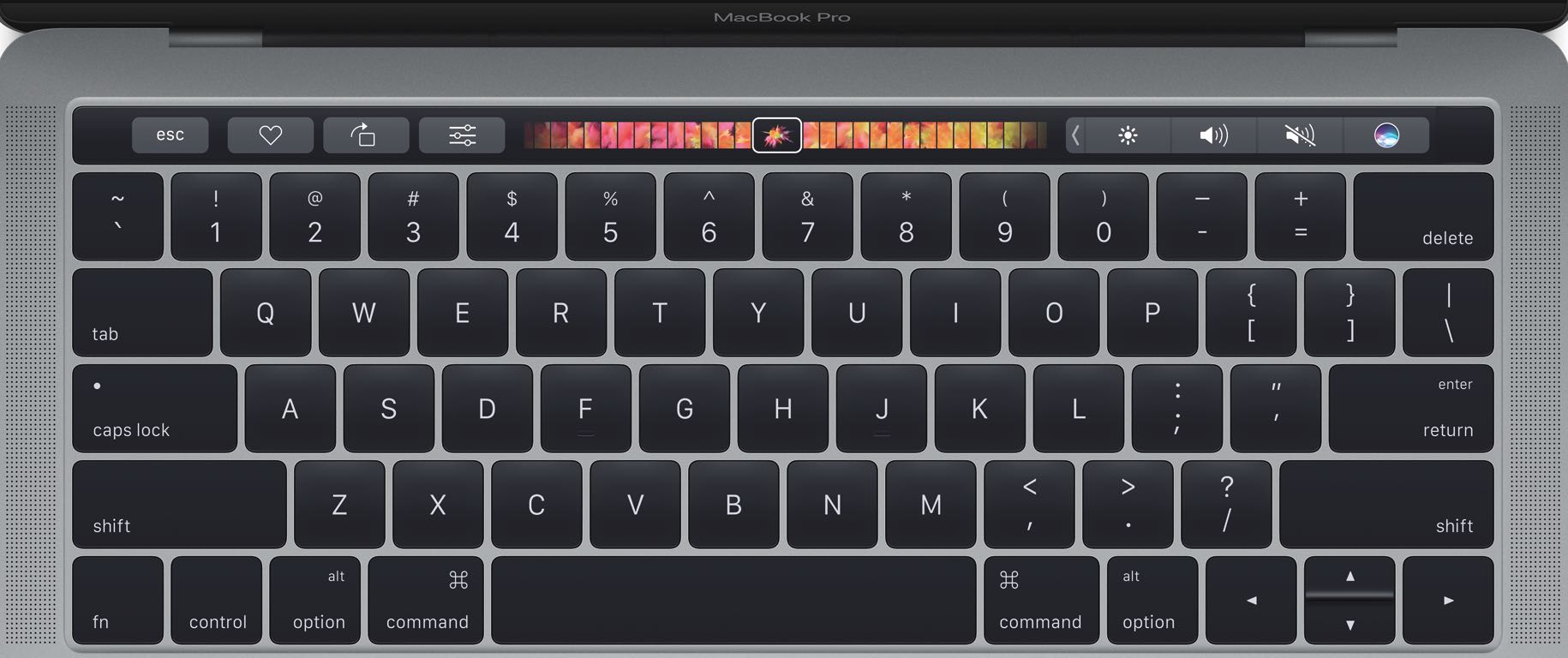
Until now, we had the following classes of input devices:
And now we have the Touch Bar.
Each of these has their strengths and weaknesses. In theory, you can enter text with a mouse by clicking on a virtual keyboard or move around objects on the screen with voice commands, but that's clearly not workable. It doesn't look like the Touch Bar can perform functions that the other input methods can't reasonably handle. So it must earn its place in our computing lives by being able to do something better or more efficiently than the existing input methods.
There doesn't seem to be much direct competition between the Touch Bar and dictation, so let's skip that comparison.
A touch screen or a pointing device can be used to select objects on the screen and click/tap or drag them. The Touch Bar can't do that. A touch screen or pointing device can also be used to activate buttons. That's something the Touch Bar can also do. The mouse has an advantage here because it can handle very many very small buttons on the screen. Touch screens need larger buttons so there can't be too many of them or there won't be room for content on the screen.
Using a mouse or trackpad isn't particularly fast, especially for users who aren't proficient with them, because it requires a feedback loop between moving your and seeing the pointer move. There's also the overhead of having to move your hand from the keyboard to the trackpad or the mouse. On a small device like an iPhone, tapping the screen is quick and easy. On a larger touch screen things get harder as you need to use both hands and move your hand around to reach different parts of the screen. On a computer this becomes unworkable quickly as you have to lift and stretch your arm to reach the screen. Hence Apple's refusal to include touch screens on their computers.
So in situations where there's only a handful to a dozen of relevant buttons, the Touch Bar has a clear advantage: you can hit those buttons by just stretching your fingers. Another advantage is that these buttons don't have to be on the screen so they don't obscure the content, which can be important for working with photos and videos and the like in full screen.
But what about the keyboard? Wouldn't it be more efficient to bind these functions to a key?
As with most things in life, it depends.
There are different ways to use the keyboard. Ideally, you don't have to look at the keys at all to type (touch typing). This requires that you know where all the keys are along with muscle memory to be able to hit them in the blind. I'd say that you can't really do this on a virtual keyboard such as on the iPad, but apparently there are people that are pretty good at this even though there's no tactile feedback to let you know that you're starting to drift away from hitting the keys dead on.
Very few people can hit all the keys on the keyboard without having to look, and most people can't even hit the letter keys without having to look as they only use a few fingers and thus need to move their hands more. However, experienced typers who are not (full) touch typists still know where the keys are. It's just that they have to look at their fingers to be sure they're going to hit them. Let's call this typing strategy look-before-you-leap typing. (So remappable keys with e-ink keycaps are never going to work for the main keys.)
Last but not least there's hunt-and-peck typing. With this strategy, the typist doesn't have the keys memorized, so he or she needs to scan the keyboard to find the desired key and then type it. With close to a hundred keys, this is very, very slow.
Obviously, the fastest way to activate a function is touch type a key that has that function bound to it. I'm pretty sure that's why Apple's Touch Bar human interface guidelines say often used functions such as copy and paste shouldn't be put on the Touch Bar, but used with keyboard shortcuts instead.
The trouble is that it's very hard to remember lesser used keyboard shortcuts. This is where the Touch Bar comes in: it presents a limited set of context relevant options within easy reach. So if you want to print you're still going to type ⌘P, but if you want to want to change text formatting while typing in Pages, that's probably easier and faster to do by looking down at the Touch Bar and tap the relevant virtual button there than it would be to use the mouse/trackpad. Then at some point you can move from the hunt-and-peck strategy to the look-before-you-leap typing strategy and get even faster using the Touch Bar. Unlike memorizing keyboard shortcuts, this will happen automatically simply through repetition. Interestingly, Pages is one of the relatively few modern applications that still uses the function keys. You can bind up to eight text styles to a function key, and then change a paragraph to that style by hitting that function key. My old Model M keyboard has three groups of four function keys well above the number row, and with the Model M changing styles as I'm typing this is actually very quick and easy. I did have to manually go in and bind a function key to the styles I'm using, though.
On my MacBook Pro's internal keyboard, this doesn't work nearly as well, for two reasons. First, by default, the function keys are bound to system functions. If you want to use these keys as function keys, you have to type them together with the fn key in the lower left corner of the keyboard. Or you can change a setting to make this such that they're function keys by default and the system functions are activated in combination with fn. But even with this setting, hitting the function keys isn't very convenient because they're only half height and it's hard to keep the ones in the middle apart by touch. (Many touch typists can't even touch type the keys on the number row very well or at all.)
What I found by taking the function keys for a spin for the first time in a while is that hitting one in the middle of regular typing isn't very convenient, because they're out of the way. But if you have to type a bunch of function keys in a row, the Model M layout with groups of four function keys works very well. However, you either need to know them dead or you have to be able to correct hitting the wrong one by simply hitting the right one. I can certainly imagine some people with specific needs using external function key pads the same way we have external number pads these days. But I doubt many people are going to miss the current vestigial function keys from their MacBook Pros.
In conclusion, the Touch Bar occupies new territory between (function) keys and a touch screen, without duplicating either's function directly. It remains to be seen how useful it'll turn out in practice, but there's absolutely a lot of potential in having a way to activate some commonly used functions quickly without taking your hands off the keyboard.